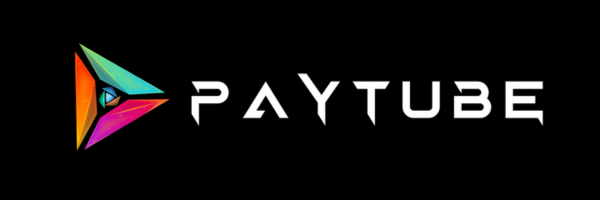How To Use TradingView Drawing Tools | Trading Tutorials
In this video we will go through all of the drawing tools on TradingView so that you can master them. This how to trade tutorial will give you all the tools you need to fully customize your TradingView drawings.
🧠 | Technical Analysis Course: https://tradebrigade.co/learn/
📜 | Trading Scripts: https://tradebrigade.co/trading-scripts
☎️ | Book A Call: https://tradebrigade.co/1-on-1/
📅 | Swing Trade Newsletter: https://tradebrigade.co
💰 | Gift From M1 Finance: https://tradebrigade.co/m1finance/
Free Discord: https://tradebrigade.co/discord/
Follow on 𝕏: https://x.com/TradeBrigadeCo
Join the Floor Traders: https://youtube.com/tradebrigade/join
🎶 | Trading Music: https://tradebrigade.co/music
🔭 | 2024 Outlook Report: https://tradebrigade.co/2024-outlook
00:00 – Intro
00:22 – Cursor Tool
04:00 – Trend Line (Foundation)
05:13 – Quick Menu
06:35 – Styling Options
07:55 – Drawing Alerts
08:50 – Locking Drawings
10:19 – Object Tree
11:54 – Saving Drawing Templates
15:18 – The Full Settings Menu
17:35 – Drawing Stats
19:55 – Adding Text To Drawings
20:55 – Entering Coordinates For Drawings
22:06 – Timeframe Visibility
23:38 – Other Line Drawing Tools
28:54 – Anchored VWAP
30:12 – Fibonacci Tools
33:33 – Shape Tools
37:00 – Text Tools
40:26 – Pattern Tools
41:21 – Forecasting Tools
44:44 – Icon Tools
45:42 – Measure & Zoom
46:30 – Magnet Mode
47:34 – Master Controls
48:58 – Object Layering
49:48 – Favorite Tools
Tradingview has a robust drawing tool set that will allow us to create whatever custom drawings we would like on the charts we are analyzing. The ability to save drawing templates, and group things in the object tree, makes it so that we can see what we want, when we want.
To start, its important to know that the trend line tool will serve as a foundation for making nearly every other type of drawing inside of the platform. When we click and activate the tool, we can start drawing our two anchor points. Once a trend line is on the chart, we are presented with a few things on the screen. A quick menu, as well as highlighted price and time axis where the trend line spans.
In the quick menu, we have the option to save an appearance style as a template or reset to default from whatever the last saved style was. The next grouping of options in the quick menu are how we change the appearance of the line / drawing in the first place. Almost all of the tools will have some sort of stroke or fill that can be changed in terms of color, opacity, thickness, as well as solid, dashed or dotted. After the appearance settings we get the gear icon for the full menu which we will discuss in a moment. Beyond the gear, we have alerts setup based on the drawing, lock and remove the drawing, as well as visual order and cloning drawings.
If a drawing is hidden, the only way to unhide it is to open up the object tree and turn its visibility back on. You can access the object tree in Tradingview by right clicking on the chart and opening it manually that way, or by clicking on the little layer icon in the bottom right hand corner of the screen. In this view we can group drawings, turn them on and off in bulk, delete drawings in bulk, re order them and even clone drawing sets.
In the full menu, we have many of the same style settings that were displayed in the quick menu. We can also elect to change properties of the line like its extensions left and right, as well as the information associated with the line. Text can be added to help describe what the line is for, and of course the size, color, and boldness can be adjusted here as well. To make the line a bit more precise you can adjust the coordinates, but do be mindful that the bar position is based on the last historic bar, which is seemingly set arbitrarily by Tradingview. Lastly the visibility on different timeframes can be controlled in the full menu to elect where the line shows up. Do you want only weekly support/resistance drawings? Change visibility to weekly only. Daily? Daily... so on and so forth.
A few honorable mentions would be:
- Ray
- Horizontal ray
- Parallel channel
- Linear regression channel
- Anchored VWAP
- Fibonacci (Retrace & Extension)
- Geometric shapes (magnet)
- Text vs Anchored Text
- Tweets / Ideas
- Patterns / Time Cycles
- Predictions
- Long / Short positions
- Measuring tools
- Fixed range volume profile
- Iconography
- Rocket, Magnet, Anchor, Target
Lastly, there is the ability to make a favorites tab by indicating a start next to the drawing tool in the menu. From here activate the favorites tab and have the primary tools at your fingertips anywhere on the screen.
#OptionsTrading #TradeIdeas #TechnicalAnalysis
DISCLAIMER: The information provided in this video is for informational purposes only. It should not be considered financial or legal advice. I am not a Registered Investment Advisor. Buying and selling financial instruments is highly speculative and carries risk.